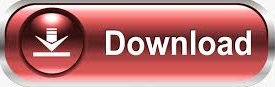

#How to add a signature in outlook ufl how to#
How to make a professional email signature (step-by-step example).Create a signature based on your business card.Add image to Outlook signature (logo, photo, social icons).Set a different Outlook email signature for replies and forwards.Insert a signature in each message manually.Add a signature automatically to all new messages and/or replies and forwards.Somewhere between the lines, you will also find a few tips to make personalized, informative, and attention-getting Outlook email signatures. In this tutorial, we will focus mostly on practical "how-to" guidelines to create, use and change a signature in Outlook. Over the web, there exist numerous articles, tips and special tools to create a professional email signature. They say the first impression is important, and so is the last, because a positive last impression is a lasting impression! If you often communicate with your friends and family, and especially if you conduct business via e-mail, your signature is one of the most essential points of communication.

The instructions will work for all versions of Outlook 365, Outlook 2021, Outlook 2019, Outlook 2016, Outlook 2013, and earlier. Also, you will learn how to make a professional Outlook signature with an image and clickable social media icons. You will find the detailed steps to create and change signature in Outlook, add a signature to all outgoing emails automatically and insert it into a message manually. If you set this signature with logo or image as default signature, the inserted logo or image and original signature information will show in every message you compose automatically.This tutorial explains different aspects of Outlook signature. Note: Up to now you have inserted your logo or image into selected signature.
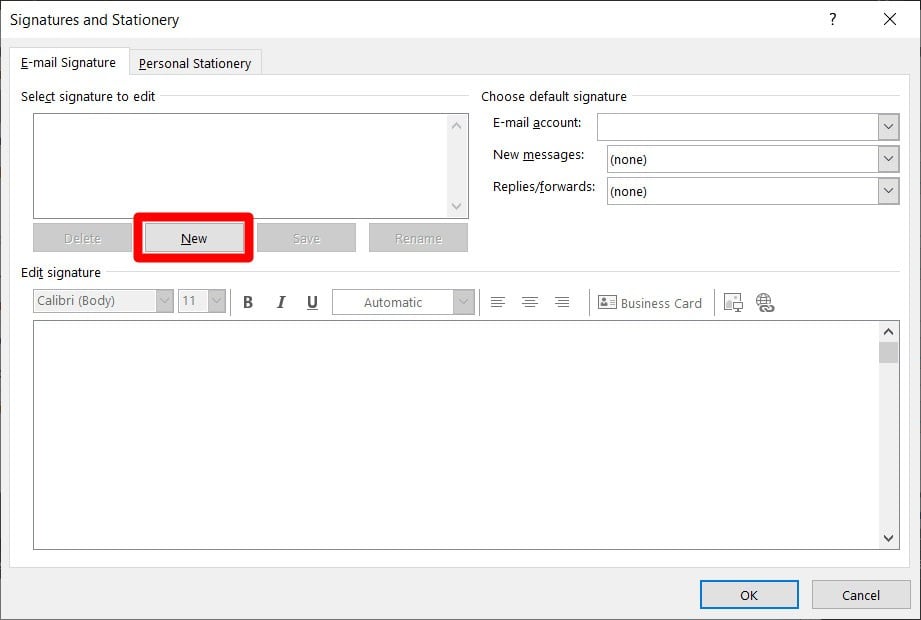
Click the OK button in the Signature and Stationery dialog box. After clicking the Insert button, you can see the logo or image is inserted in the signature.ħ. In the Insert Picture dialog box, select the logo or image you will insert, and click the Insert button. In the Edit signature section, place the cursor at the position where you will insert a logo or image.Ħ. In the Signature and Stationery dialog box, select one signature that you will add a logo or image to in the Select signature to edit box.Ĥ. Click the Signatures item in the drop down list.ģ. In the Message window, click the Signature button in the Include group under Message tab.Īpart from the way above, you can also get the Signature button in the Include group under the Insert tab.Ģ. And then you can insert your logo or images into signature with following steps:ġ. First of all, save your logo as an image.
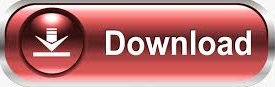

 0 kommentar(er)
0 kommentar(er)
